アクセス方法
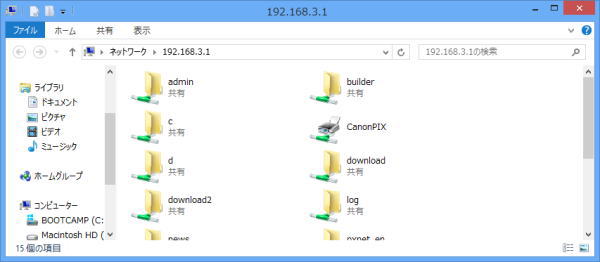
基本的な設定はこれで終了です。共有に設定したフォルダのアイコンに見た目の変化はありませんが、ちゃんと共有されています。
では、実際のアクセス方法に移っていきましょう。先ほど共有設定したフォルダに別のコンピュータBからアクセスしてみるわけです。コンピュータAの共有フォルダは、デスクトップにあります。Windowsの場合、バージョンによって操作方法が多少異なるのですが、ここでは、Windows 10をインストールしているコンピュータBからのアクセスということにします。
まずはエクスプローラを起動させます。「スタート」ボタンを右クリックするとエクスプローラが見つかるはずです。左側の一覧から「ネットワーク」を選択し、そこに共有フォルダを作成したコンピュータAがあるはずなので、それをクリックします。
「Users」フォルダ~(ユーザ名)~「デスクトップ」という流れで選択していきます。ユーザ名というのは、Windows 10に設定してあるユーザ名のことで、個々に異なっています。
共有に設定したフォルダ名をクリックすると、共有設定にしたフォルダにコピーしてあるファイルが表示されます。
このようにして利用します。1回やってみればすぐに理解できるはずです。ただし、ちょっとした事で共有したファイルやフォルダが表示されなかったり、アクセスできなくなったりもします。そこでの対処法を次項で説明しておきましょう。